前幾篇我們講到的都是透過安裝代理程式來進行設備盤點,但是有些設備本身就不具備安裝代理程式的條件,例如儲存設備、印表機、交換器、路由器與 Wi-Fi 設備。
我們又希望清楚知道哪些不必要的計算機連接到您的網路上該怎麼辦,我們可以使用 IP Discovery 功能進行清點或檢索在 IP 網段上應答的所有網絡連接設備。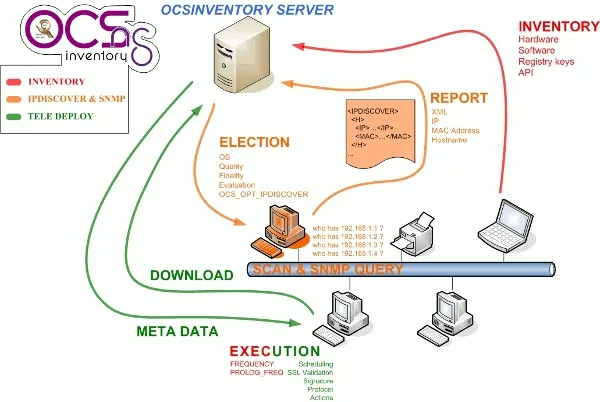
工作原理
每當代理程式發送盤點結果時,OCS Inventory 伺服器將會決定是否需要掃描該子網中的主機,最後透過 Gateway IP 地址來生成企業網絡地圖。
如果需要掃描,OCS Inventory 伺服器會評估該主機質量並決定是否將主機遴選為 IP Discovery 計算機。
評估以下標準來遴選為 IP Discovery 計算機:
系統配置
到 Configuration 點選 General Configuration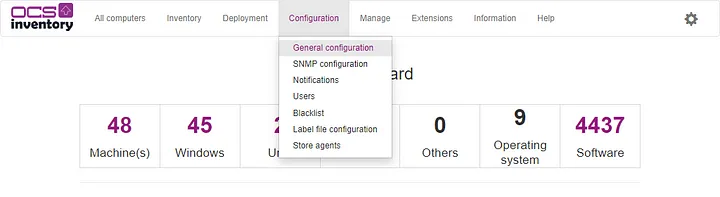
點選 IpDiscover,將 IPDISCOVER 參數設置為 ON 來啟用該功能。
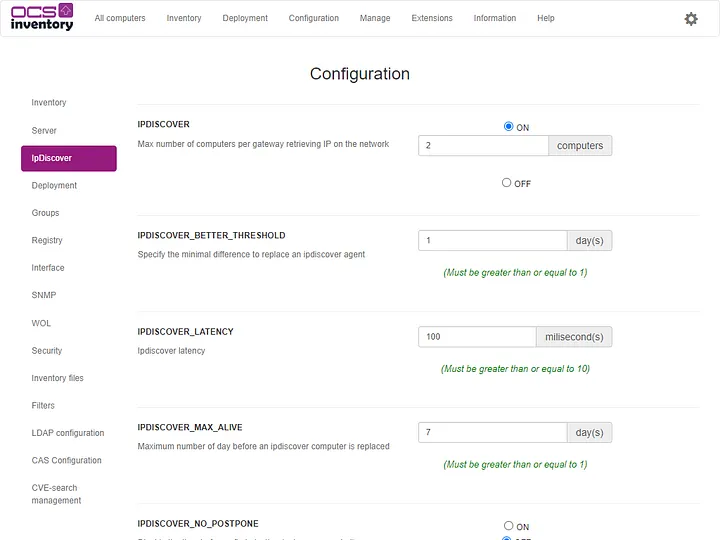
目前 IP Discovery 的 Automatic Election 是有問題的,不過該 BUG 已經被開發人員修正了,但官方的安裝檔案似乎還沒有更新。
想要修正的朋友請先備份目前的資料庫,下載最新的 Ipdiscover.pm 檔案覆蓋掉安裝檔的檔案並重新安裝,再把資料庫還原即可。
需要覆蓋的檔案路徑如下
~/OCSNG_UNIX_SERVER-2.11.1/Apache/Ocsinventory/Server/Capacities/Ipdiscover.pm
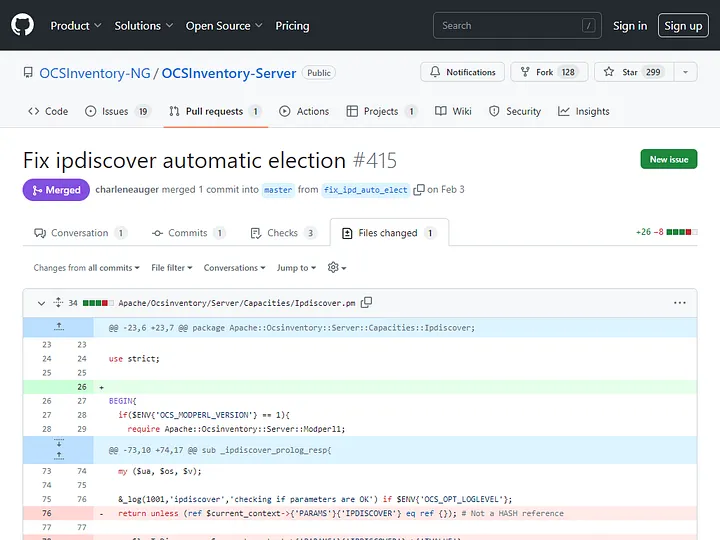
強制指定 IP Discovery 計算機
由於我們只是要展示一下功能,所以我打算強制指定 IP Discovery 計算機。
挑選一台你覺得最靠譜的計算機,到 Configuration 點選 Edit。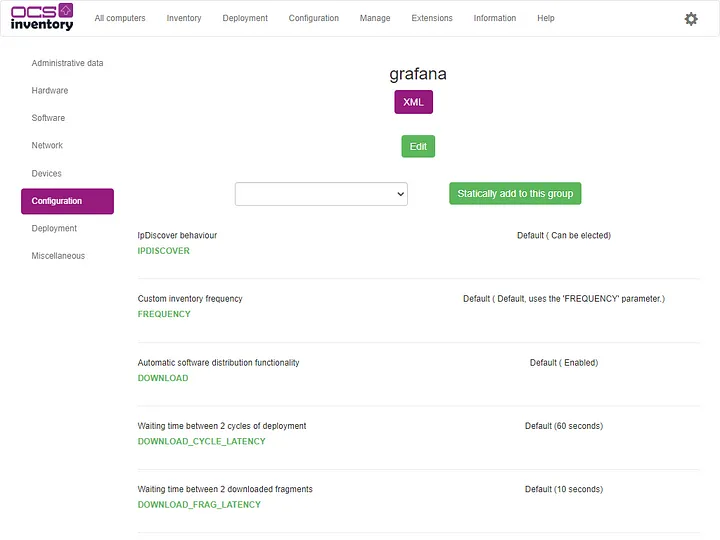
切換到 Network Scans 頁面,在 IPDISCOVER 選擇想要掃描的網段。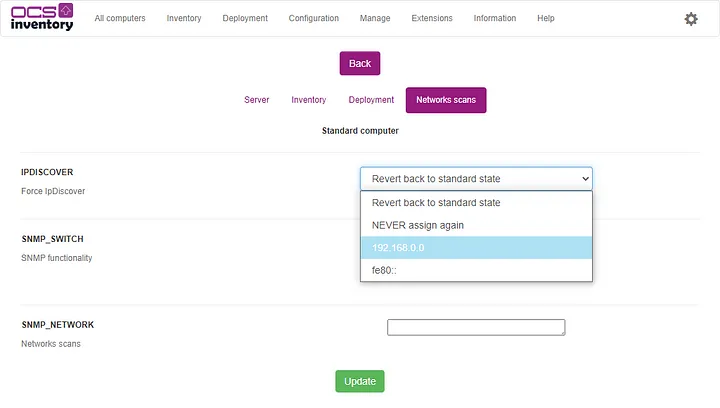
我們選擇掃描 192.168.0.0 網段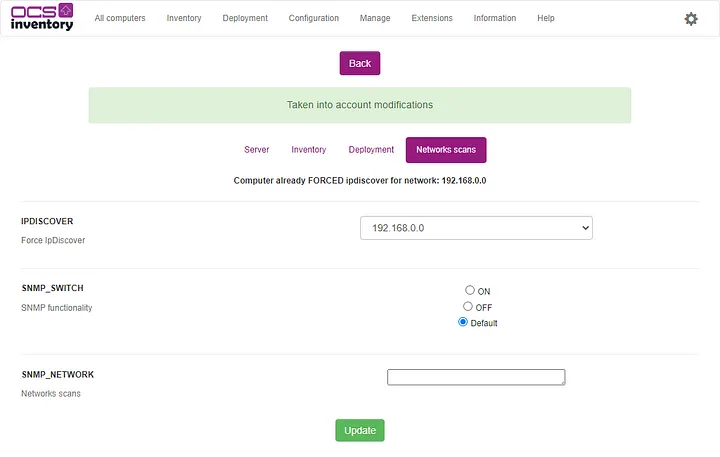
等該計算機的代理程式回報盤點結果時,就會順便進行 IP Discovery。
掃描結果
到 Inventory 點選 IpDiscover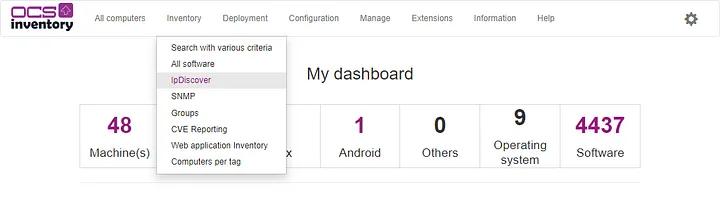
可以在 Show All Subnets 看到掃描的結果
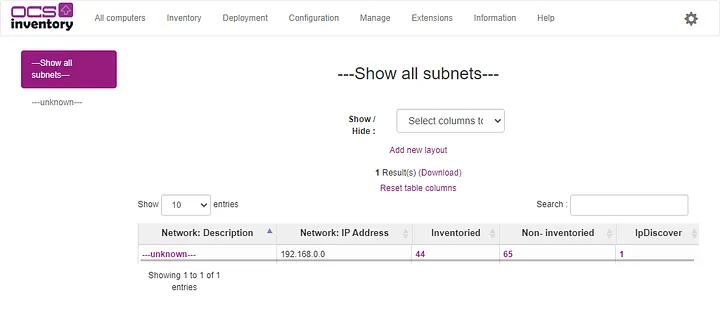
我們的 Network 描述是 Unknown 有點難以辨識。
到 Manage 點選 Network Scan。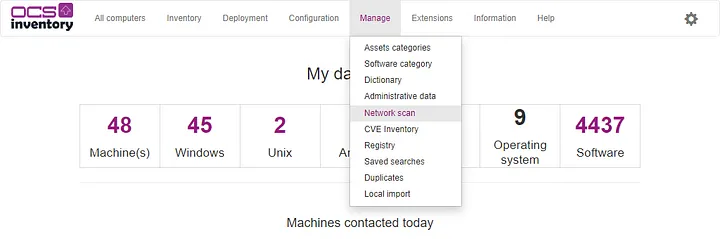
在 Administer Subnet,點選 Add。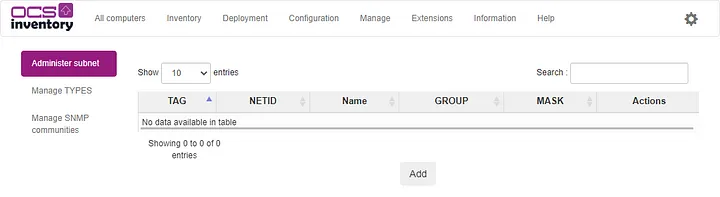
先建立子網段的識別 ID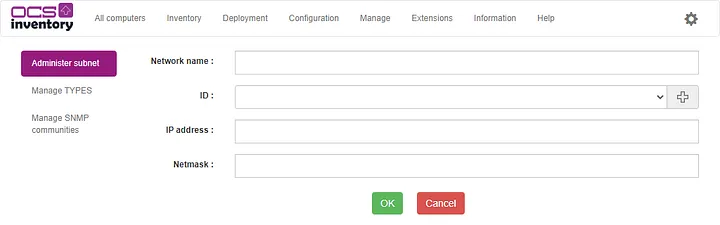
填入 Serverfarm,點選 OK。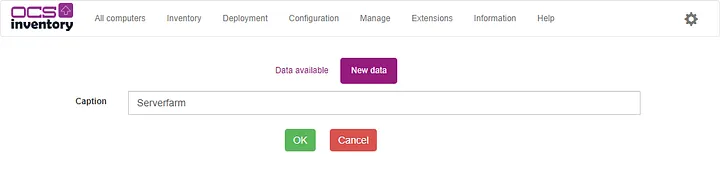
再回來填寫子網段的描述,點選 OK。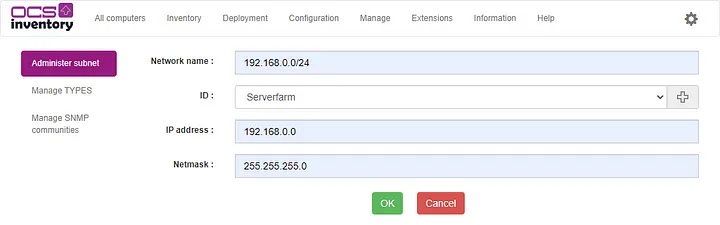
新增成功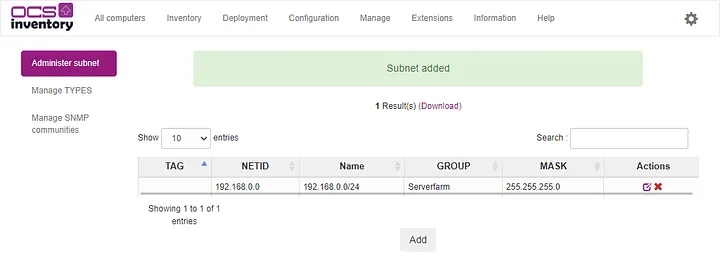
回到 IpDiscover 頁面,已經從 Unknown 變成 Serverfarm了。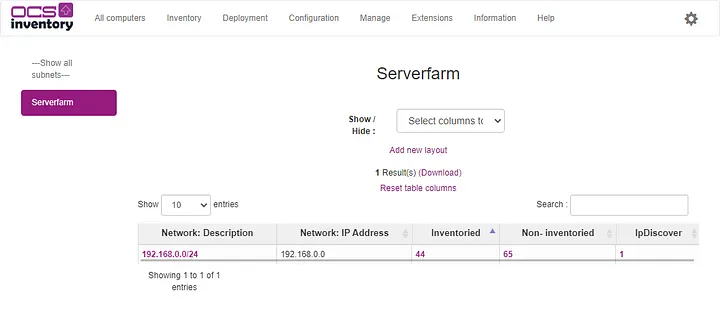
點選 Non-inventoried,便會列出未盤點的計算機。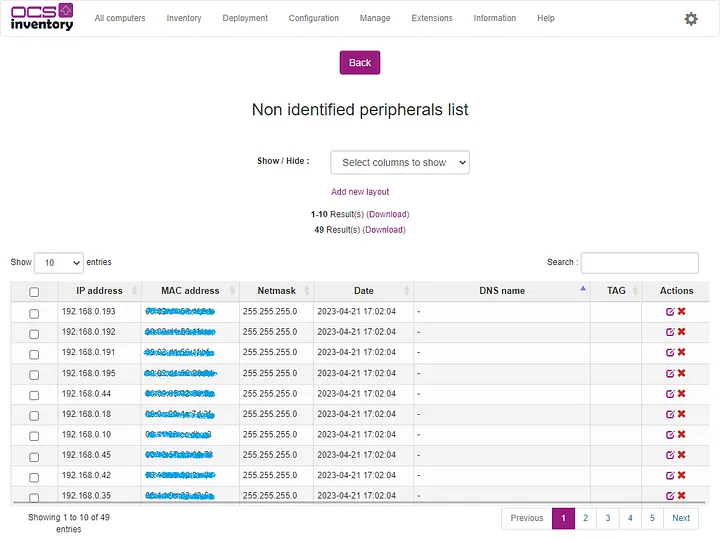
由於我們知道 192.168.0.200 是多功能事務機,可以點擊 Action。
填寫描述與類型,點選 OK。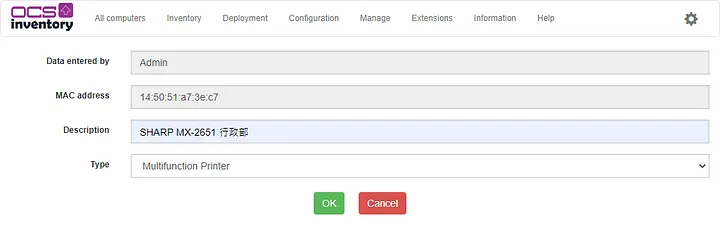
類型也屬於必填,需要事先建立好。
到 Manage 點選 Network Scan。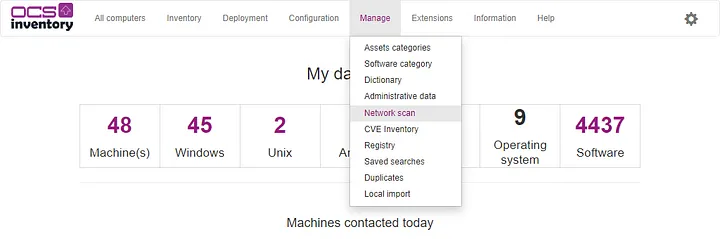
在 Mamage TYPES,點選 Add。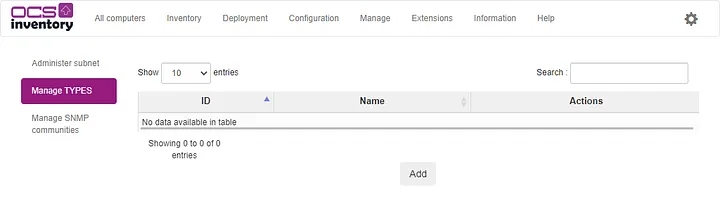
填寫類型名稱,點選 OK。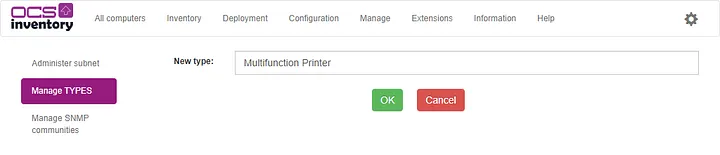
常見的類型如下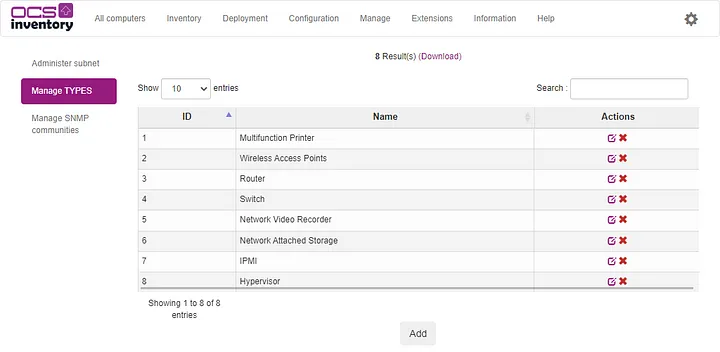
原本無法安裝代理程式的未盤點設備,使用這樣的方式識別成合法的裝置。透過不斷的分類已知的連網設備,便可降低 Non-inventoried 的數量。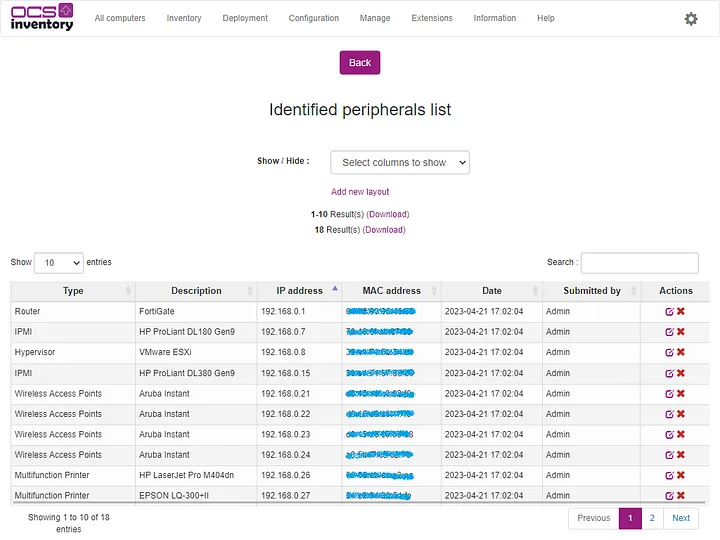
我們只需要把注意力集中在 Non-inventoried 到底還有那些設備是未經過辨識連上企業網路的,下一篇我們來講如何在 OCS Inventory 使用 SNMP Scan 功能,敬請期待。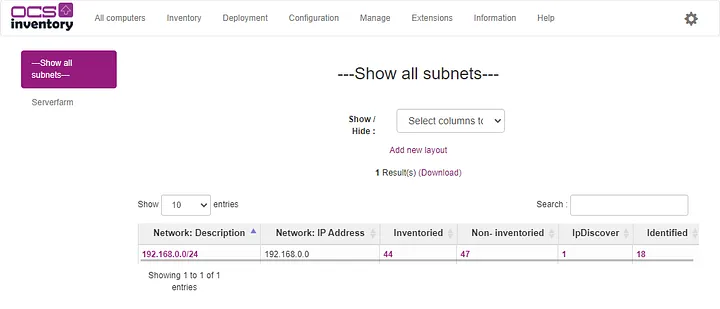
參考文件

 iThome鐵人賽
iThome鐵人賽
 看影片追技術
看更多
看影片追技術
看更多